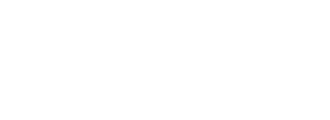Photoshop’la renkli ışık efekti

Daha önceki Photoshop derslerimizde de olduğu gibi bu dersimizde de basit birkaç yöntem doğrultusunda bilinen özellikleri kullanarak harika bir görüntü elde etmeye çalışacağız.
Kullanılan özellikler
+ Noise Filter
+ Gaussian Blur
+ Layerların blend mode ayarları
+ Desen
+ Gradient Overlay
+ Layer gruplama
ile enine ince ve beyaz bir çizgi çekin.

 Filter>Blur>Gaussian Blur yolunu izleyerek 10 piksel fluluk verin.
Filter>Blur>Gaussian Blur yolunu izleyerek 10 piksel fluluk verin.
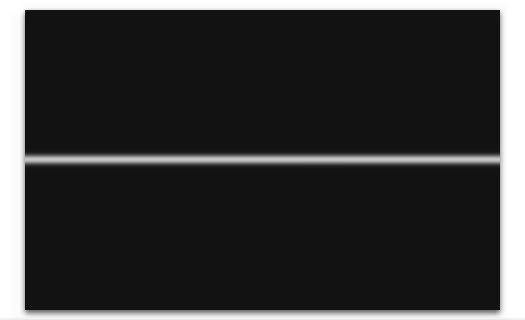
 Yeni bir layer ekleyin. Fırçayı (B) seçin. Yoğunluğunu 0 ve flow değerini 75 olarak belirleyin. Sonra çizgi civarına beyaz renkli rastgele noktalar koyun. Sağ tık ile fırça ayarlarının çıkmasını sağlayarak, boyut ayarlamasını hızlıca yapabilirsiniz.
Yeni bir layer ekleyin. Fırçayı (B) seçin. Yoğunluğunu 0 ve flow değerini 75 olarak belirleyin. Sonra çizgi civarına beyaz renkli rastgele noktalar koyun. Sağ tık ile fırça ayarlarının çıkmasını sağlayarak, boyut ayarlamasını hızlıca yapabilirsiniz.
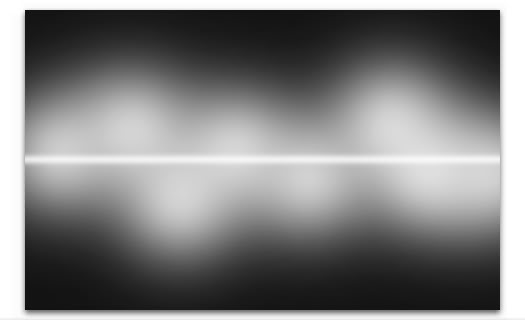
 Daha sonra çizginin bulunduğu yeri ile noktaların bulunduğu layerları Layer>Group Layers komutuyla gruplandırın. Layer panelinde bir klasör içinde toplanmış olduğunu görebilirsiniz. Klasörün Blend Mode‘unu Normal‘den Color Dodge‘a getirin
Daha sonra çizginin bulunduğu yeri ile noktaların bulunduğu layerları Layer>Group Layers komutuyla gruplandırın. Layer panelinde bir klasör içinde toplanmış olduğunu görebilirsiniz. Klasörün Blend Mode‘unu Normal‘den Color Dodge‘a getirin

 Yeni bir layer açın. Background layerın üstüne ama diğerlerinin altına yerleştirin. Daha sonra Shift + F5 ile içini herhangi bir renkle doldurun. Layer>Layer Style>Gradient Overlay‘e tıklayın. Çıkan pencere Blend Mode olarak Multiply‘ı seçin. Opacity değerini %90, açıyı 180 dereceye ayarlayın. Gradient‘e tıklayıp çıkan seçeneklerden gökkuşağı renklerini seçin.
Yeni bir layer açın. Background layerın üstüne ama diğerlerinin altına yerleştirin. Daha sonra Shift + F5 ile içini herhangi bir renkle doldurun. Layer>Layer Style>Gradient Overlay‘e tıklayın. Çıkan pencere Blend Mode olarak Multiply‘ı seçin. Opacity değerini %90, açıyı 180 dereceye ayarlayın. Gradient‘e tıklayıp çıkan seçeneklerden gökkuşağı renklerini seçin.
Bu adımdan sonra renkli ve hoş bir görüntü elde etmiş olacaksınız.

 100 px genişlik ve 10 px yükseklikte yeni bir Photoshop dosyası açın. Yarısını beyazla doldurun. Ctrl + A ile hepsini seçin. Edit>Define Pattern deyin. Çıkan pencerede desen ismini belirleyin. Yeni ve hoş bir çizgili desen oluşturmuş olacaksınız.
100 px genişlik ve 10 px yükseklikte yeni bir Photoshop dosyası açın. Yarısını beyazla doldurun. Ctrl + A ile hepsini seçin. Edit>Define Pattern deyin. Çıkan pencerede desen ismini belirleyin. Yeni ve hoş bir çizgili desen oluşturmuş olacaksınız.
Tekrar eski dosyamıza dönelim. Background layerın hemen üstüne yeni bir layer açın. Yine Shift + F5 tuşlarına basın. Use yazılı yerdeki seçeneği Foreground‘dan Pattern‘e getirin. Çıkan kutucuktan hazırladığınız deseni seçin ve onaylayın. Layerın Opacity değerini 2 olarak belirleyin. Filter>Blur>Gaussian Blur ile 2 px fluluk verin. Desenin ayrı bir hava kattığını fark edeceksiniz.
Ctrl + Alt + Shift + E ile yeni bir layerda bütün layerları toplamış olun. Sonra Filter>Noise>Add Noise ile %1,4 Noise verin. Sadece Gaussian kutucuğu seçili olsun.

Bir kez daha basit birkaç yöntemle nefis bir görüntü elde ettik. Bütün iş denemede ve yöntemleri harmanlamada.