Photoshop’la yağmur efekti

Bu ders Adobe Photoshop CS3 ile hazırlanmıştır.
Kullanılan özellikler
+ Noise Filter
+ Motion Blur
+ Levels
+ Layerların blend mode ayarları
+ Hue / Saturation
+ Brightness / Contrast
+ Photo Filter
Kullanılan resim
+ Sokak resmi
Hemen başlayalım…
1. Adım
Resmininizin boyutuna ve/veya isteğinize uygun boyutlarda yeni bir Photoshop dosyası açın ve içine resmi yerleştirin.
2. Adım

Bu layer şimdilik duracak. Yağmur efektini sağlayacak uygulamayı yeni bir layer açarak yapacağız. Ama önce renk paletinizden siyahın ve altında beyazın seçili olduğuna emin olun. resimde görülen butona tıkladığınız takdirde bu kısa yoldan hâlledilmiş olur.
3. Adım

Şimdi yeni bir layer açalım ve Edit > Fill diyerek (ya da Shift + F5 kısayolu ile) açılan pencereden Foreground’u seçili hâle getirerek OK’e basın. Simsiyah bir layerınız olacaktır.
4. Adım

Yine bu yeni layerımız seçiliyken Filter > Noise > Add Noise ‘i seçin ve yukarıdaki değerleri girin.
5. Adım

Aynı layerdayken bu sefer Filter > Blur > Motion Blur diyerek çıkan penceredeki değerleri resimdekine göre ayarlayın.
6. Adım

Yağmur efekti yavaş yavaş oluşuyor. Ama şu anki durum yeterli değil çünkü beyaz kısımlar çok geniş bir yere sahip ve birbirlerine yapışık. Bunları inceltmek ve birbirinden ayırmak için Image > Adjustments > Levels ‘a tıklayarak açılan pencereye resimdeki değerleri girin. Değişikliği farkedeceksiniz.
7. Adım

Siyah kısımların görünmemesi ve sadece beyaz kısımların kalması için layerın blend mode ayarının Screen‘e getirin. Artık yağmuru görebiliyoruz.
8. Adım

Yağmur efekti bitti. Ama pek de gerçekçi değil. Çünkü yağmurlu bir zamanda hava kapalı olur. Sanki güneş yeni batmış gibi bir renktedir gökyüzü. Bunun için biraz da ilk layerda yani sokak resminin bulunduğu layerda değişiklik yapmalısınız. Öncelikle renkleri soldurup aydınlığı azaltalım. Bunu da Image > Adjustments > Hue/Saturation ‘a tıklayıp resimdeki değerleri yazarak sağlayabilirsiniz.
9. Adım

Rengi soldurduk ama resmin kontastı düşük. Yani aydınlık ve gölgeli yerler birbirinden çok da farklı görünmüyor. Image > Adjustments > Brightness/Contrast ‘la bu değerleri kullanarak resimdeki gibi bir görüntü elde edebilirsiniz. Brightness’ı (parlaklığı) arttırmamızın sebebi Contrast artınca ortamın iyice kararmasıdır.
10. Adım

Loş bir görünüm elde edildi. Bunun biraz da maviliğe ihtiyacı var. Böyle havalarda mavilik hakimdir. Hatta bu yüzden böyle günler biraz melankolik geçebilir. Maviliği katmak için eski dostumuz Photo Filter’ı kullanmanız gerekiyor. Image > Adjustments > Photo Filter ‘ı seçin ve rengi, yüzdeliği ayarlayın.
11. Adım

Yağmurlu hava atmosferini sağlandı. Ama yağmur damlaları fazla beyaz gözüküyor. Bunu engellemek için yine Photo Filter ile onları da mavileştirin.
İşte gündüz vakti çekilmiş bir fotoğrafı, kapalı ve yağmurlu bir havaya soktunuz.


Aynı yol ve yöntemleri kullanarak farklı resimlere de bu efekti ekleyebilirsiniz. Yazı içinde geçen değerler sadece bu resim için idealdir. Başka resimler için farklı değerler kullanabilirsiniz. Ama kullanacağınız resimde güneş kaynaklı bir gölge olmamalı. Malum yağmurlu ve kapalı havalarda öyle belirgin gölgeler olmaz.
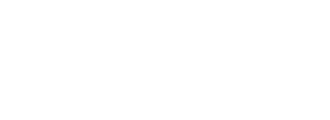



siteye girmeden önce şu basit yağmur efeklerinden sanmıştım fakat bu cok daha güzel çıktı harika !
Harikulade bir ders olmuş. Bookmarklık gerçekten.
Su layerin blend mode ayarini anlayamadim
tüm resimlerde geçerli olmuyor ayarlar…
tebrikler güzel bir effect