Photoshop’la duvara graffiti yapın

Bu ders Adobe Photoshop CS3 ile hazırlanmıştır.
Kullanılan özellikler
+ Layer Styles ayarları
+ Rasterize Layer
+ Distort Tool
+ Layerların blend mode ayarları
+ Photo Filter
Kullanılan resim ve ekstralar
+ Duvar resmi
Hemen başlayalım…
 . Adım
. Adım
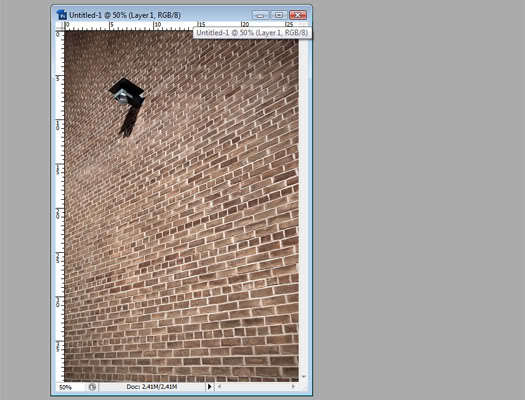
Önce bir duvar resmi bulun. Sonra isteğinize ve duvar resminin büyüklüğüne uygun boyutlarda yeni bir Photoshop dosyası açın ve bu dosyanın içine bulduğunuz duvar resmini koyun.
 . Adım
. Adım
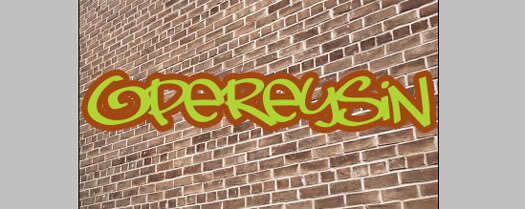
Yeni bir layer açarak bu layera istediğiniz yazıyı, graffiti tarzı bir font ile yazın. Ben TagsXtreme yazı tipini kullandım. Renk olarak da #aed532 kodlu rengi kullandım.
 . Adım
. Adım
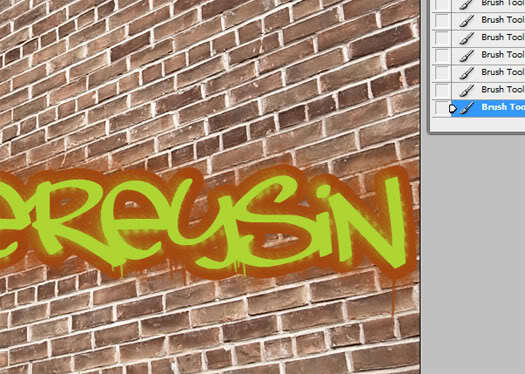
Graffitilerde genelde yazıların etrafı kontürlü olur. Siz de bunu yazının bulunduğu layera çift tıklayarak Layer Styles penceresini açın. Çıkan penceredeki soldaki seçeneklerden Stroke‘a tıklayın ve rengini ( benim kullandığım renk: #a24711 ), kalınlığını ayarlayın ve OK deyin.
Aynı layera sağ tıklayın. Çıkan seçeneklerden Rasterize Type‘ı seçin. Yazının artık normal bir layer haline gelecektir. Ama hâlâ efekti layerdan bağımsız. Stroke efektinin de layerın içine girmesi için önce layera sağ tıklayıp buradan Convert to Smart Object‘i seçin. Ardından aynı yolla Rasterize Layer diyerek yazıyı da efekti de bir layerda birleştirin.
NOT: Bu düzenlemeden sonra artık o yazının içinde değişiklik yapamazsınız. Bu yüzden, düzenlemelerden önce bu layerı sağ tık > Duplicate Layer ile çoğaltın ve orjinalini yanındaki göz ikonuna tıkayıp görünmez yaparak saklayın.
 . Adım
. Adım

Rasterize Type dediğiniz layera sprey fırçalarını kullanarak boya sıçraması görüntüsü verebilirsiniz. Bu derse kullandığım fırça setine buradan ulaşıp, .abr uzantılı bu dosyayı …Adobe/Adobe Photoshop CS3/Presets/Brushes klasörüne atarak kullanıma hazır hâle getirebilirsiniz. Bu dosya aktarımını Photoshop açıkken yaptıysanız, kapatıp yeniden açmanız gerekir. Dosyayı kaydetmeyi unutmadan elbette. Yeni fırçanıza ulaşmak için; Brush Tool’a ardında yukarıda fırçanın büyüklüğünü ayarladınız yere tıklayın ve çıkan kutunun sağ kısmındaki oka basarak fırça seçeneklerinizin açılmasını sağlayın. Buradan yeni fırça setinizi seçin ve çıkan uyarıdan OK’i seçin. Artık bu setteki sprey fırçalarını istediğiniz boyutlara getirerek kullanabilirsiniz. Bu fırçalar, resminize gerçekçilik katacaktır. Tekrar normal yuvarlak fırçalarınıza dönmek için aynı yolu takip edip bu sefer Basic Brushes’ı seçin. Temel fırçalarınız yerini alacaktır.
 . Adım
. Adım

Yine bu layerı ve Edit > Transform > Distort ‘u seçin. Yazınızın etrafında 4 köşede ve 4 yanlarda olmak üzere sekiz nokta çıkacaktır. Bunlarla oynayarak, yazınızı duvarın perspektifine uygun bir hâle getirin.
 . Adım
. Adım

Layers penceresinin üst kısmında bulunan ve içinde Normal yazan bir kutu var. Ona tıklayıp çıkan seçeneklerden Hard Light‘ı seçin. Böylece layerın blend modu Hard Light‘a ayarlanmış olacaktır. Bu da duvarın yazınızla boyanmasını sağlayacaktır.
 . Adım
. Adım
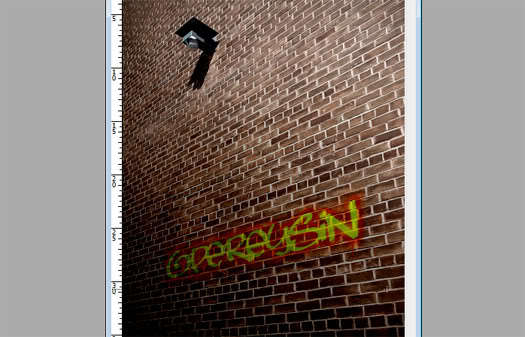
Duvarımızda gerçekçi bir graffitimiz oldu. Artık buradan sonrası sahneyi şenlendirip şekillendirmek olacak. Yeni bir layer açarak bu layerı koyu griden açık griye bir gradient olacak Gradient Tool ile boyayın. Koyu gri kısmın karanlık, açık gri kısmın aydınlık görünmesini istediğiniz yerlere denk gelmesine özen gösterin. Bu işlem bittikten sonra gradientli layerın blend modunu Linear Light‘a ayarlayın. karanlık ve aydınlık yerleri olan hoş bir görüntü ortaya çıkacaktır.
 . Adım
. Adım

Issız ve soğuk bir sokak havası elde etmek istiyorsanız bir adımınız daha var. Dosyanızın jpg uzantılı bir çıkışını aldıktan sonra bu jpg dosyasını Photoshop’la açın. Image > Adjustments > Photo Filter ‘ı seçin. Açılan pencerede renk kutucuğuna tıklayarak bir açık mavi tonu ( mesela: #1c83bf ) seçin. Yüzdeyi de resmi ne kadar mavi istiyorsanız o kadara ayarlayın.
Soğuk bir havada, ıssız bir sokakta, duvarda şöyle bir yazı: “OPEREYSİN WAS HERE” 🙂

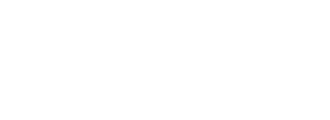
 . Adım
. Adım . Adım
. Adım . Adım
. Adım . Adım
. Adım . Adım
. Adım . Adım
. Adım . Adım
. Adım . Adım
. Adım


Çok güzel bir paylaşım olmuş ,gerçekten yardımcı. Teşekkürler.
Gsl Olmuş Saolasın…