3D Tekerlek Yapalım!


“Eh yapalım bari. Ama nasıl?” Burada yapılmışı yok, kendimiz yapmak mecburiyetindeyiz. “Tamam be kardeşim. Yapacağız dedik ya. Sen hala nasıl yapılacağını söylemedin.” diyorsanız aşağıdaki satırları okuyun ve adım adım kendi 3 boyutlu tekerleğinizi yapın. Buyurun dersimize başlayalım.
-Önce boş bir maya penceresi açın. Eğer resimdeki gibi bir görüntüye sahip değilse sağ tarafı Ctrl+A ile değiştirin. Resim1
-Daha sonra üst taraftaki “General, Curves, Surface…” kısmından Polygons’a tıklayın. Hemen altındaki değişen
kısımdan silindiri tıklayın ve resmin sağ tarafındaki verileri aynen geçirin. Resim2
-Sol bölümde en üstte bulunan ok işaretine tıklayıp çalışma alanınıza tıklayın. Space tuşuna basılı tutarak o esnada ortaya çıkan seçeneklerden AIM’e fare ile basılı tutarak çıkan seçeneklerden Top View’a sürükleyin. Top View kısmı siyah olunca fareye basmayı bırakın. Üst görünüşe geçmiş olacaksınız. Tekrar şeklimize tıklayarak sağ taraftaki Translate Z kısmını aynen geçirin. Resim3
-Şeklimizin üstüne gelip farenin sağ tuşunu basılı tutup çıkan seçeneklerden Vertex kutusuna sürükleyin. Kutu siyah olunca bırakın. Şeklimiz resimdeki görüntüyü alacaktır. Resim4
***General bölümünden zoom yapabilir, kamerayı kaydırabilir veya döndürebilirsiniz.***
-Ortaya çıkan noktaları sol taraftaki Translate Tool, Rotate Tool ile yerini değiştirip döndürerek resme benzetin. Resim5
-Alt kısmı da döndürün ve resimdeki görüntüyü elde edin. Resim 6
-Tekrar soldaki oka tıklayın. Cismin üstüne sağ basılı tutup çıkan kutularadan Face kutusunun üstüne gelin ve bırakın. Resimdeki gibi noktalı olacaktır. Üstten ikinci sırada fareyi basılı tutarak bir ucundan öbür ucuna sürükleyin. Böyle yapınca diğer taraftaki bölümler de seçilmiş olacak. Üst bölümden Polygons’a tıklayın. Oradan da resimde yuvarlak içersine alınmış bölmeye tıklayarak seçili alanı Extrude yapın. Resimdeki sol bölmede işaretli kısmın sizin pencerenizde de işaretli olmasına dikkat edin. Değilse işaretleyin. Resimdeki sarı okla aynı yönde olan çizgiye basılı tutarak sağa doğru biraz çekin. Bu sırada sağ kısımda açılan boşluklu kısmın altına inin “Keep Faces Together” boşluğunu “on” yaparak Extrude yapılmış alanı birarada tutun. Daha sonra kırmızı çizgi ile belirttiğim alanı aynı şekilde Extrude yapın ve aynı hizaya getirin. Ancak burada “Keep Faces Together” boşluğu “off” olsun. Resim 7 Resim 8
-Daha sonra tekrar ok işaretine tıkladıktan sonra cisme basılı tutup Object Mode’a geçin. Space’i basılı tutup
fareyle AIM’e tıkladıktan sonra Front View’i seçin. Resimdeki görüntüyü elde etmek için resimde seçili olan
alanı seçin. Extrude yapın. “Keep Faces Together” “on” olsun ve alanı tekerleğin en ucuna ilerletin. Resim 9
-Seçili alanı klavyedeki delete tuşuyla silin. Tekrar üst görünüşe geçin. Üst görünüşte en yukarda kalan sadece noktaları gözüken kısmı dikkatle seçerek(basılı tutup sürükleyerek seçmeyi yapın) delete ile silin. Şekli elde edeceksiniz(object mode’a ve Perspective view’a geçin). Resim 10
***General bölümden döndürmeye tıklayarak şeklimizin etrafını dolaşabilirsiniz.***
-Şeklimizi seçin. Edit’de Duplicate(kopyalama) satırının yanındaki küpe bezeyen siyah şekle tıklayın. Bu sizi
kopyalama ayarlarına götürür.
-Açılan Ayarlarda Scale kısmının üç bölümü de 1 değerliklidir. Bunlardan ortadakini -1 olarak değiştirin ve
aşağıda buluna Duplicate butonuna basın. Şeklimizin tersi ikinci bir şekil daha ortaya çıktı. Sağ tarafta Translate Z kısmındaki değerin başına “-” koyun ve enter’a basın. Ok ile boşluğa tıklarsanız. Tekerleğimizin tam halini elde etmiş oluruz. Resim 11
-Şekillerden birine sağ basılı tutup çıkan kutucuklardan Materials’ın üstüne gelince çıkan kutucuktan Assign New Materal(kaplama ata)’ın üstüne gelince çıkan kutucuktan Lambert’i seçin(sağ tuşu bırakarak seçebilirsiniz.).
-Pencerenin sağ tarafı genişleyecektir. Gri olan rengin üstüne tıklayarak istediğiniz rengi atayabilirsiniz. *Tavsiye edilen renk koyu gri*. 3D tekerleğimizi elde ettik. Resim 12
İyi çalışmalar.
(Büyütmek için resme tıklayın.)
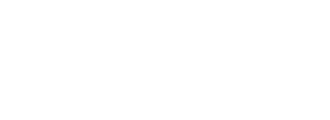



hocam cok güzel olmuş emeğine sağlık